Setting up PostgreSQL on Raspberry Pi
April 28, 2016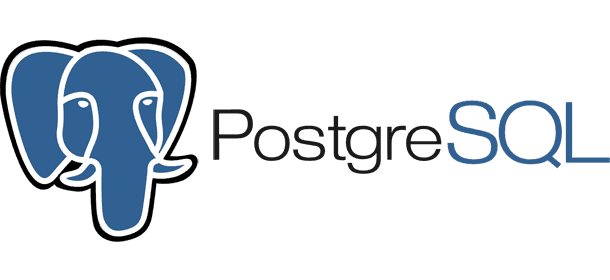
In this tutorial, we'll be configuring your Raspberry Pi to run an instance of a PostgreSQL database server.
PostgreSQL is one of the most popular open source options for a free database server, and integrates well with a wide variety of languages. For more details on PostgreSQL, feel free to check out their about page.
Step 1: Update and Install Packages
First, go ahead and update your Pi's packages:
sudo apt-get update
Once this is finished, you can run the following command to grab and install PostgreSQL:
sudo apt-get install postgresql-9.4
It may take a bit to complete, but once it's done, confirm the installation:
which psql
You should get a result like this:
pi@raspberrypi:~ $ which psql
/usr/bin/psql
You should now have a fully functional PostgreSQL database server on your Pi! It's that easy!
In the next steps, we'll configure this server to allow access from external clients (i.e. other computers running a server manager, such as pgAdmin).
Step 2: Modify Configuration
By default, PostgreSQL is configured to only allow access to it's databases from the same machine. This is fine for testing, but our aim is to have a centralized, locally accessible database server. To open access for other machines, we'll need to modify a few configuration files.
First, let's modify the pg_hba.conf file. This controls client authentication and is, by default, configured to only allow local access. Before we make any edits, however, we'll want to create a backup of our default configuration:
sudo cp /etc/postgresql/9.4/main/pg_hba.conf /etc/postgresql/9.4/main/pg_hba.conf.bak
Then, enter the following to open the file for editing:
sudo nano /etc/postgresql/9.4/main/pg_hba.conf
At the end of this file, enter the following line:
host all all 192.168.0.0/24 md5
This will allow access from users on our local network (i.e. any client with a 192.168.0.* IP address.
NOTE: You may need to change the first part (192.168) if your router assigns a different network address (like 129.144).
To save your changes to the pg_hba.conf file, enter Ctrl+X, y, and Enter.
Next, we'll need to modify the main postgresql.conf configuration file to allow access from IP addresses other than localhost. But first, make a backup of this file before proceeding:
sudo cp /etc/postgresql/9.4/main/postgresql.conf /etc/postgresql/9.4/main/postgresql.conf.bak
And then:
sudo nano /etc/postgresql/9.4/main/postgresql.conf
And change the following line:
listen_addresses = 'localhost'
To:
listen_addresses = '*'
This will allow the PostgreSQL server to accept connections from any IP address. In combination with the changes we made to the pg_hba.conf file, this should allow any clients on the local network access to the server, while still protecting from outside requests. As explained on StackOverflow:
listen_addresses controls which IPs the server will answer on, not which IPs the server will permit connections to authenticate from. It's entirely reasonable and normal to use listen_addresses '*' so the server will accept incoming connections on any ip assigned to an interface on the postgresql server host, while using pg_hba.conf to control access at a finer grained level for which IPs the server will accept logins from for specific databases and users.
Step 3: pgAdmin Setup
Next, let's go ahead and install a free GUI database management tool, pgAdmin, on our client machine (in this case, a laptop running Linux):
sudo apt-get install pgadmin3
While this is completing, we'll need to set a password for the default PostgreSQL user. Enter the following into the Pi server:
sudo -u postgres psql
\password postgres
And enter your new password for the default user. When finished, enter:
\q
To quit PostgreSQL.
Once the pgAdmin install is completed on the client, go ahead and open it up. You'll be greeted with a blank interface. Click the icon in the upper left corner to generate a new PostgreSQL server connection form, and enter the following:
- Name: (This can be whatever you'd like)
- Host: (IP address of your Pi running PostgreSQL)
- Port: 5432
- Service: (Can leave this blank)
- Maintenance DB: (Default db to connect to, can leave as 'postgres')
- Username: (Can leave as 'postgres')
- Password: (The password we changed above)
At this point, you should be able to successfully connect to your Raspberry Pi PostgreSQL database server!
